在 OpenShift 上装 Typecho

Preface
因为东西越来越多,感觉光用脑子记已经没法永久记住了,于是搭建个blog。 既然是第一篇博文,那就讲讲在OpenShift上搭建Typecho的过程吧。
准备工作
- 一个OpenShift帐号,免费帐号就够用。
开工
创建 OpenShift Application
-
登录到OpenShift。因为是新的帐号,所以OpenShift会提示你创建一个新的 Application,直接创建就好。
-
创建Application页面里有许多类型的Application,选择"PHP 5.4"就好。
-
接下来主要要填写的内容包括
- Public URL: 用这个地址访问这个博客
其余的选项看看就好,然后点击"Create Application",然后去泡一杯茶。 创建完成后浏览器会导航到刚创建好的Application的页面。
-
因为Typecho要用到数据库,我选择用MySQL数据库。那么,在页面上找到"Enable MySQL 5.5"并点击它,然后直接点击"Add Cartridge"。几秒钟后就添加好MySQL支持了。
以上步骤全部完成后,网页上大概应该是这样:
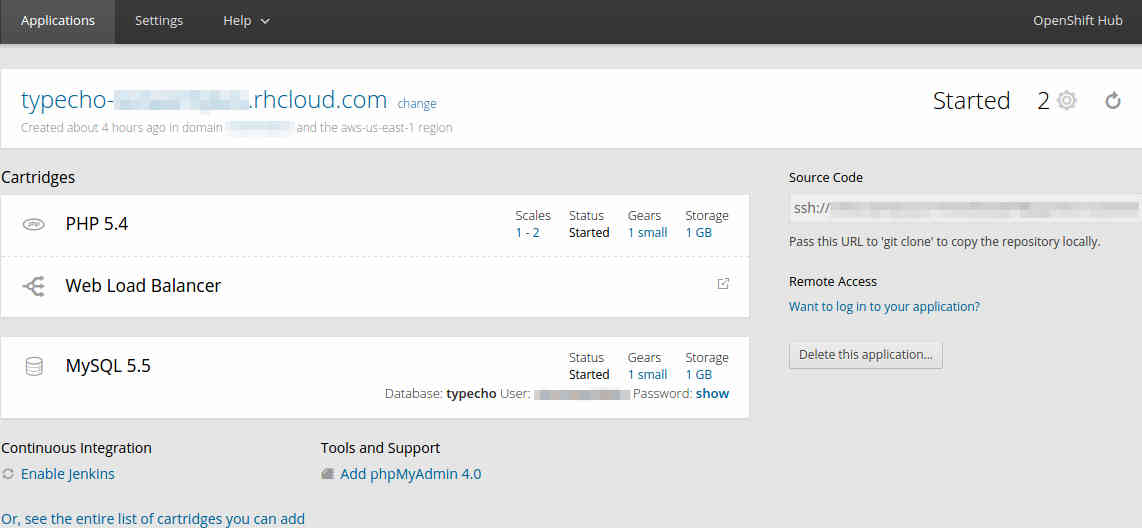
我又加了个负载平衡功能,我也忘了怎么加的了,不过这些功能都会在当前Application页面上有。
为 OpenShift 帐号添加 ssh key
此步骤是为了稍后安装Typecho时,连接OpenShift所用。
- 在页面上点击 Settings,然后应该像下面这样显示出来:
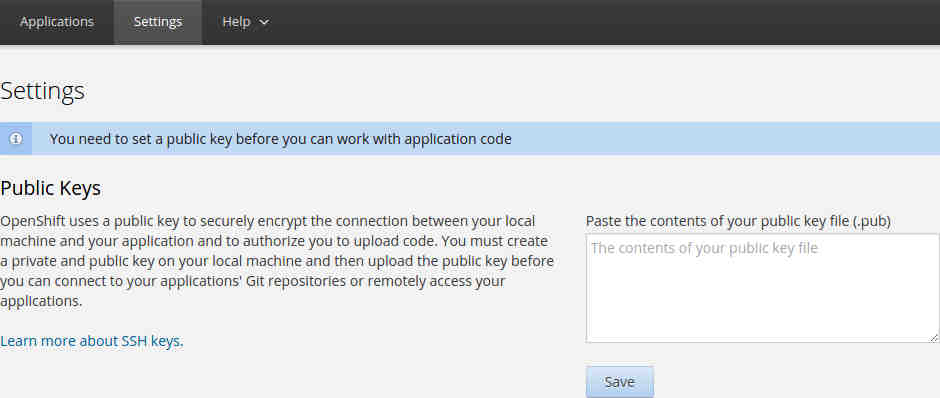
- 用
ssh-keygen生成一份RSA公私钥,然后把公钥(也就是以.pub结尾的文件)的内容直接粘贴到上图右边的文本框里,然后点保存。
注:Windows用户可以用PuTTY的
puttygen.exe来生成公私钥。
上传 Typecho 文件
-
首先到 Typecho on Github 下载一份Typecho备用。
-
执行命令
ssh-add 私钥文件名,把SSH私钥添加到本地,用来通过SSH登录OpenShift。注意:该步骤不适用于Windows,需改用PuTTY或类似的SSH客户端。第3步也是。
-
将远程服务器上的仓库clone到本地: 如下图,把
Source Code下面的ssh://....复制出来,然后使用下面的命令将远程服务器上的仓库clone到本地:git clone ssh://....注意:系统得装有 git.
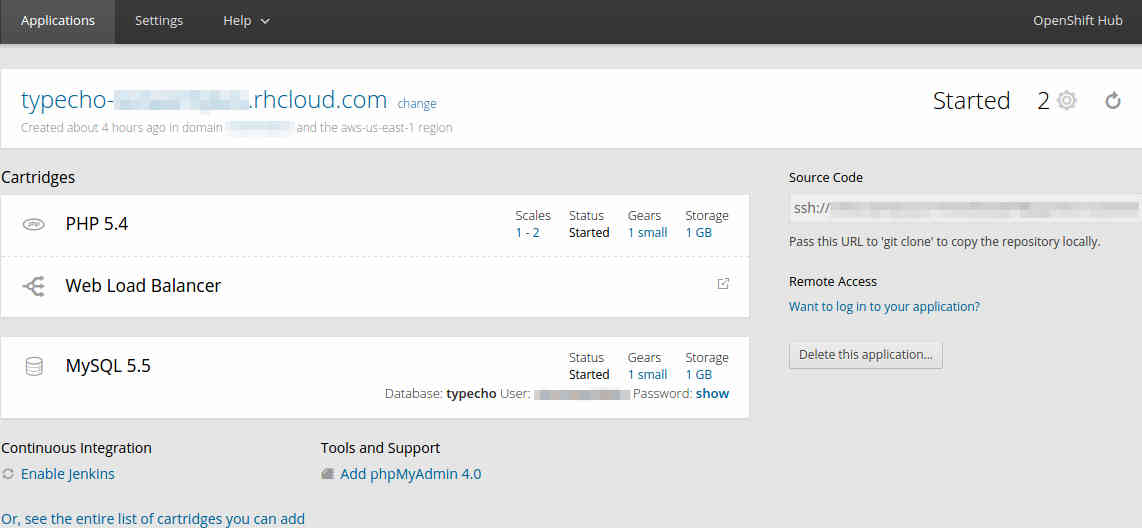
-
切换目录到clone下来的仓库里,把之前下载好的Typecho压缩包直接解包到这里,然后执行下面的命令:
git add --all git commit -m "Install Typecho." git push -
打开自己的网站(比如本文里就是
https://typecho-*****.rhcloud.com),准备接下来的安装步骤。如果打开网页出现 HTTP 50x 错误,稍等几秒再刷新就好了。
获取 MySQL 地址和端口号
MySQL的地址和端口号 将会在安装Typecho时候向用户索要。
注:下面将通过SSH登录OpenShift,Windows用户可使用PuTTY或其他SSH客户端来登录。
-
还是这张图,点击 “Want to log in to your application?",然后会自动选中
ssh开头的一段文字,直接复制下来粘贴到终端里然后回车即可。若登录失败,用
ssh-add 私钥文件名添加私钥,然后再重试即可。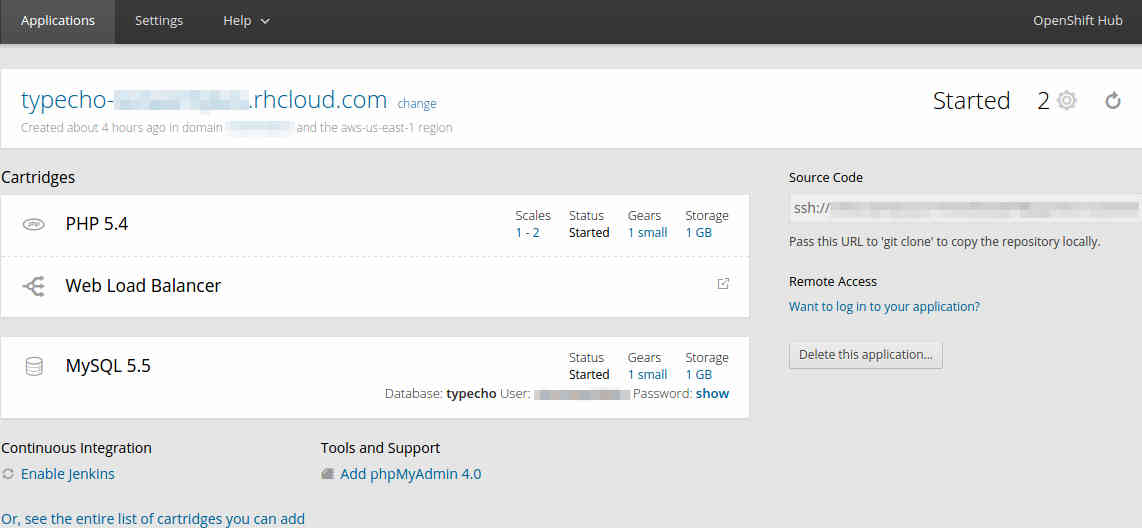
-
执行下面命令来获得MySQL的地址和端口号:
echo $OPENSHIFT_MYSQL_DB_HOST echo $OPENSHIFT_MYSQL_DB_PORT输出结果大概会像下面这样:
> echo $OPENSHIFT_MYSQL_DB_HOST blahblahblahblahblahblah-someone.rhcloud.com > echo $OPENSHIFT_MYSQL_DB_PORT 12345第一个输出的一长串字就是地址,第二个输出的数字就是端口号。然后把它们保存下来备用。
安装 Typecho
-
完成之前的步骤的后,网站已经可以打开了,点击"我准备好了,开始下一步"即可。
-
接下来Typecho索要要一些设定参数,包含如下:
参数名 怎么填 数据库适配器 不管哪个,只要是MySQL的就行 数据库地址和密码 之前的步骤里找到的地址 数据库名 在当前Application的页面上可以找到 数据库用户名和密码 也在当前Application的页面上 登录密码 用来登录网站后台 邮件地址 博文有评论什么的都会发到这个邮箱 其余的没在上面表格里提到的,看看就好。
-
最后点击 “确认,开始安装”,不出意外的话,应该会提示安装成功。
至此,Typecho就算安装完成了。